The official Ghost plugin allows you to export your WordPress data in a JSON format that can be imported quickly and easily into your ghost publication.
Overview
The Ghost Migrator plugin will export as much blog and publication data as it can into a clean set of exported files.
- Posts, pages, tags and authors are all automatically exported and recreated for Ghost
- Tags will be migrated, but not categories. If needed you can convert your categories to tags before exporting.
- Ghost does not have built-in comments, but it does integrate with many comment platforms if you want to migrate your comments there.
- No custom fields, meta, shortcodes, post types, taxonomies or binary files will be migrated. Just regular posts, pages, tags and images
- Passwords are not migrated – after importing to Ghost, each user may perform a password reset to gain access to their Ghost account
Using the WordPress plugin
The Ghost Plugin for WordPress allows you to export your self-hosted or local WordPress data in a format that can be imported into a Ghost publication.
Find & install the Ghost plugin
Log into your WordPress Installation and navigate to Plugins > Add Plugins.
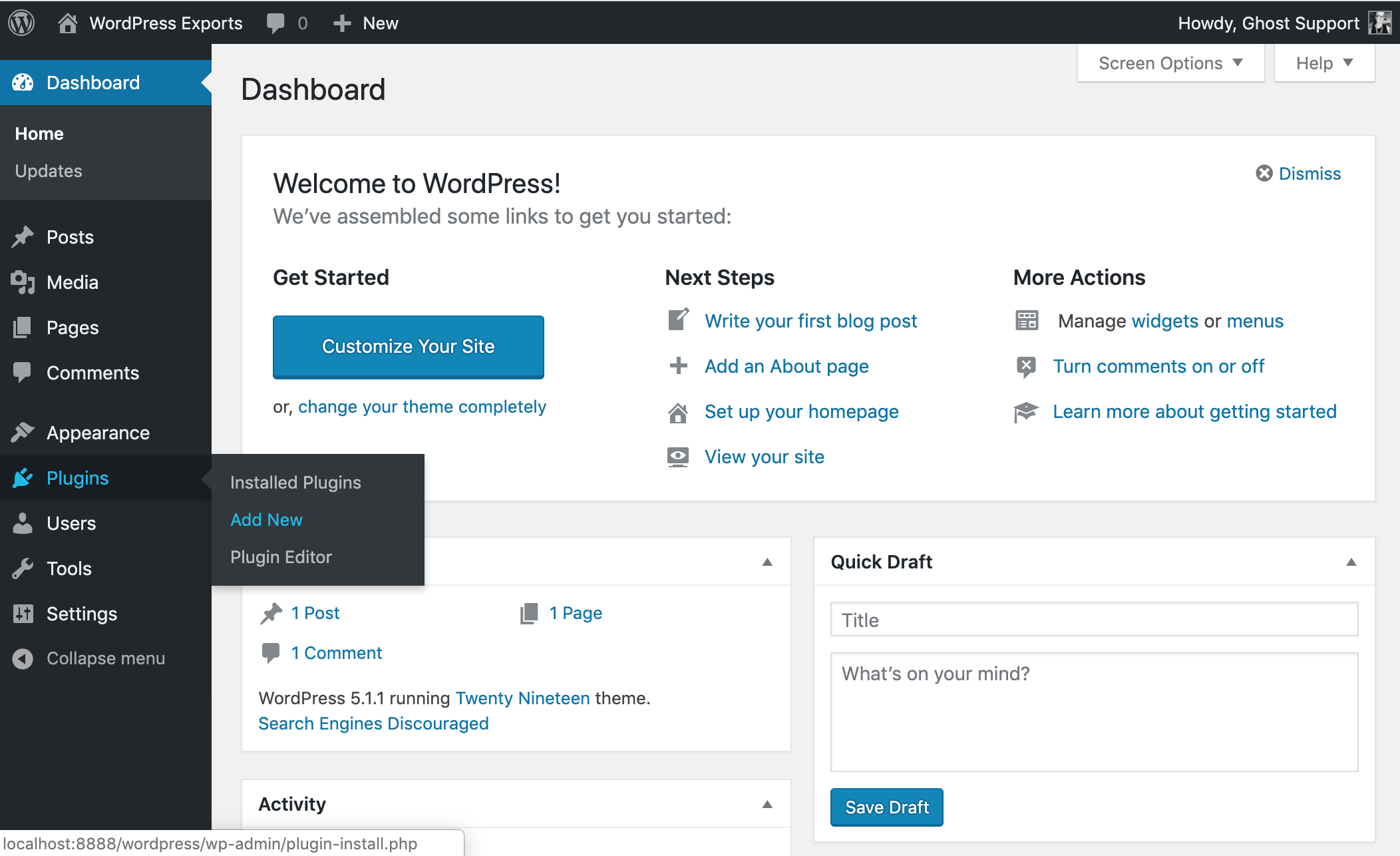
Search for “Ghost” in the search bar and click Install Now once the plugin has been located, then click Activate when the plugin has finished installing.
Convert WordPress categories to tags
All Categories in WordPress must be converted to tags if you'd like to import them to Ghost. To convert categories to tags in WordPress, go to Tools > Import and click “Install Now” next to “Categories and Tags Converter.”
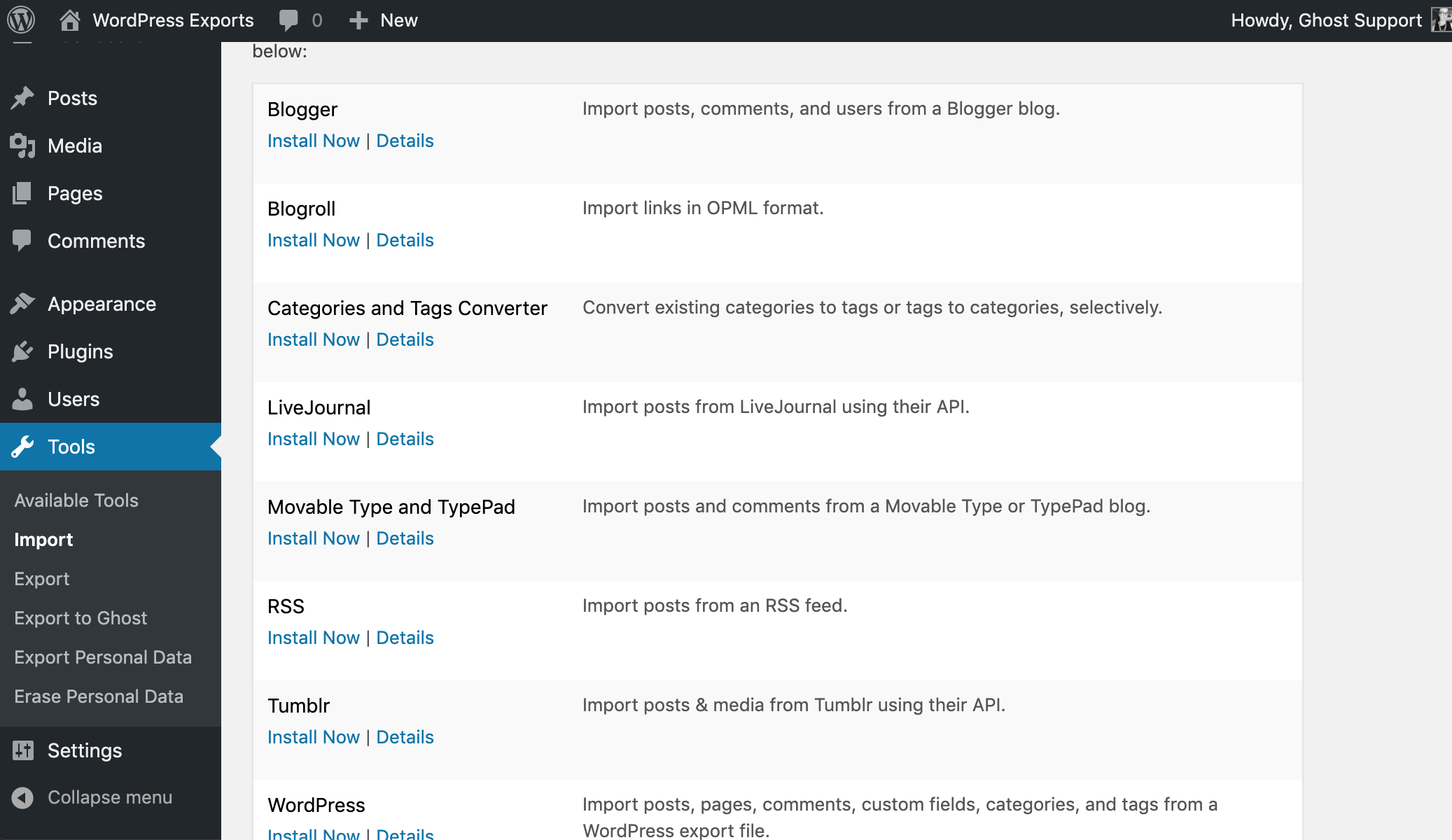
Once installed, click “Run Importer” to access the conversion tool, and check all categories to be converted.
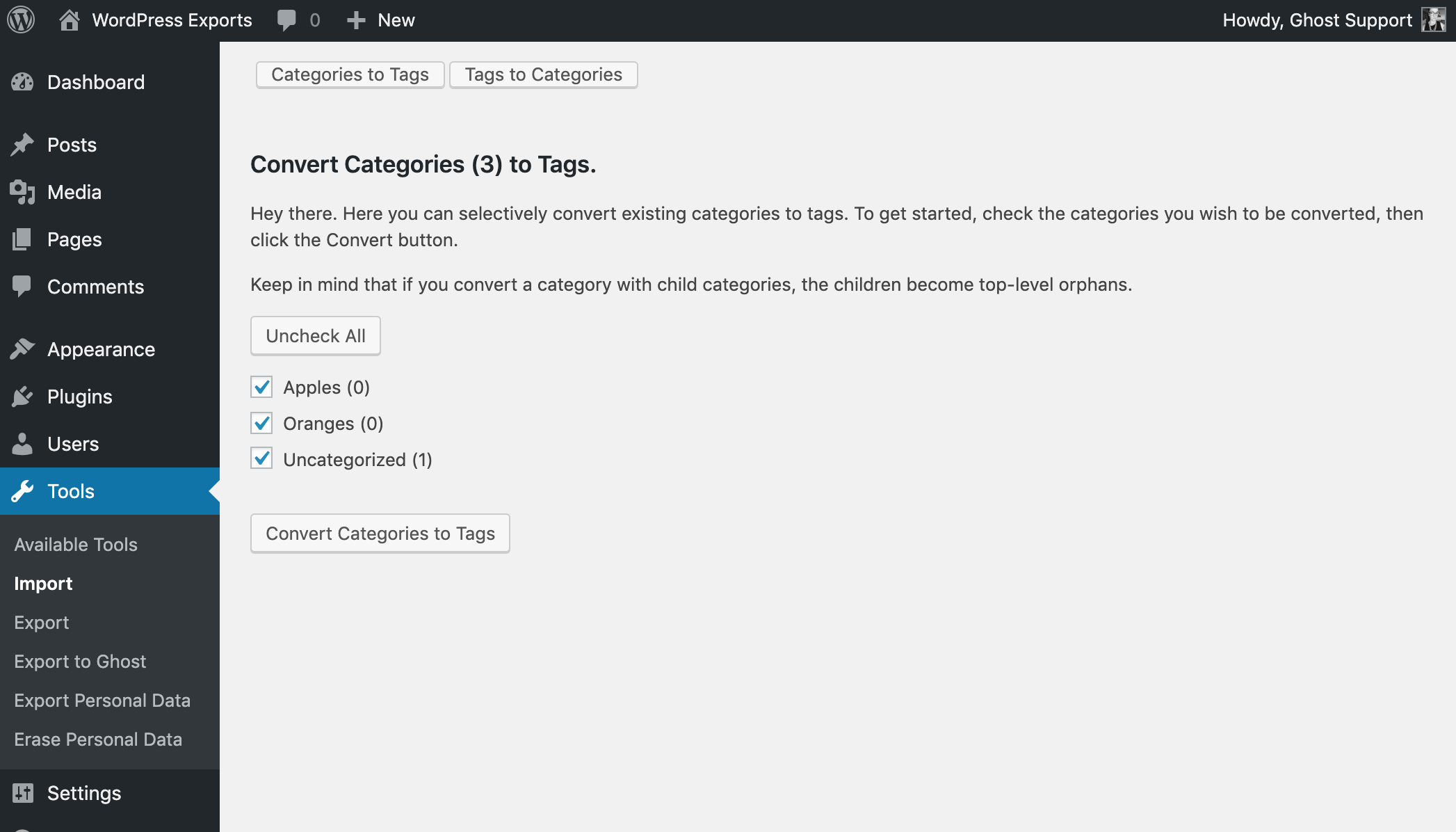
Run the Ghost plugin
To create your Ghost export file, go to Tools > Export to Ghost and click the Download Ghost File button. A JSON file containing your WordPress data will be saved to your computer.
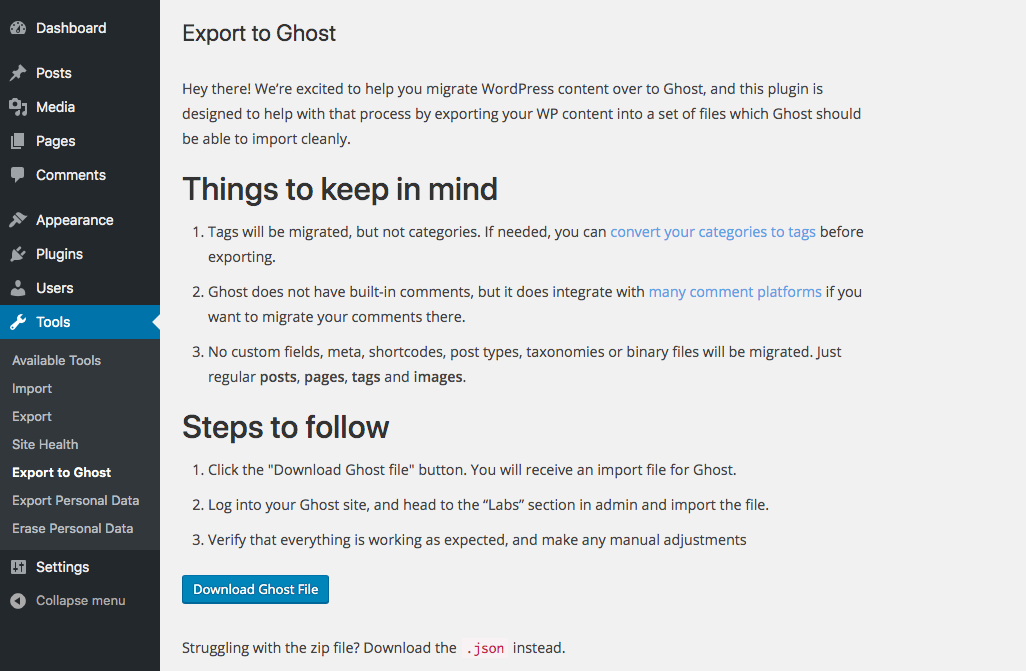
Importing your content to Ghost
Import the WordPress export file from the admin area of your Ghost Install.
Go to the Labs settings and click the Import button to import the JSON file you exported from WordPress earlier, and migrate your content and data into Ghost:
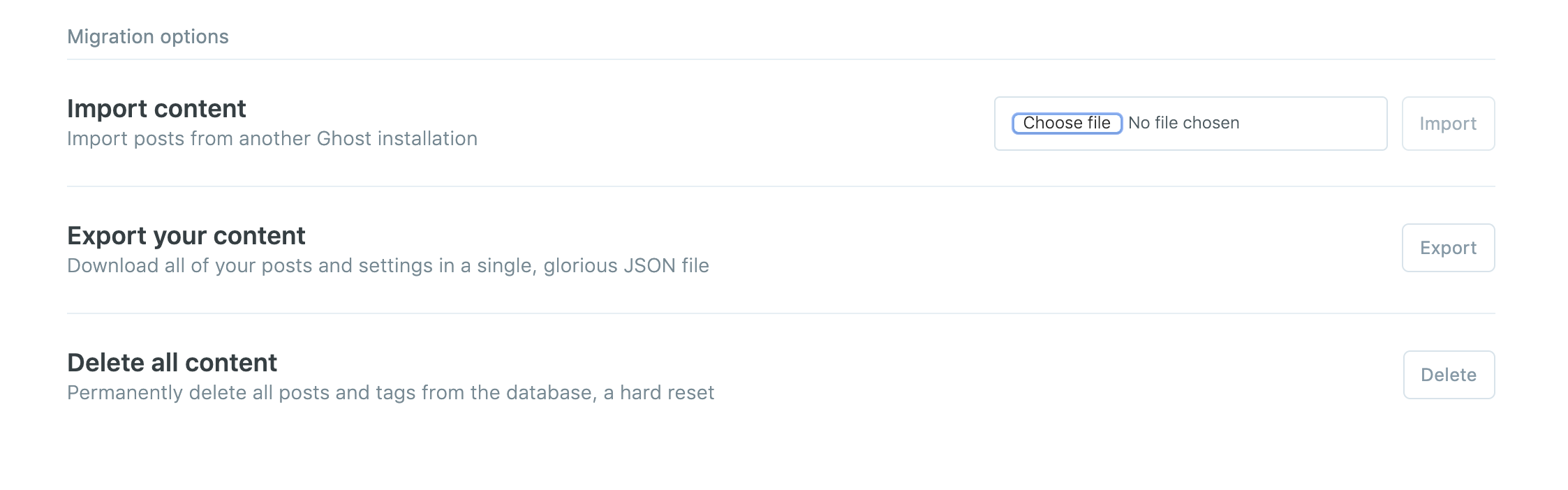
You can do this with any Ghost install, whether it's self-hosted, running on Ghost(Pro) or a local install if you're developing a theme and want to import your WordPress content to preview it in your local environment.
Final steps
Once you’ve followed these steps and imported your content into the latest version of Ghost, you should be able to see your posts in Ghost admin, and visit your site to ensure your content and images have been migrated successfully.
Tip 💡
Some things that you might want to do next include:
- Implement any necessary redirects – here’s a tutorial for working with redirects in Ghost
- Review custom meta data for your content – discover what you can do with Ghost publishing options
- Customise your theme, if you haven’t already – use our theme documentation to find out more
Note: This article is copied from https://ghost.org/faq/migrating-from-wordpress-to-ghost/ only for demonstration purpose.